Play and Pause in Infinite Slider with CSS Only (youtube.com)
.slider {
width: 100%;
border: 1px solid red;
height: var(--height);
overflow: hidden;
}
.slider .list {
display: flex;
width: 100%;
min-width: calc(var(--width) * var(--quantity));
position: relative;
}
.slider .list .item {
width: var(--width);
height: var(--height);
position: absolute;
left: 100%;
animation: autoRun 10s linear infinite;
animation-delay: calc((10s / var(--quantity)) * (var(--position) - 1));
}
.slider .list .item img {
width: 100%;
}
@keyframes autoRun {
from {
left: 100%;
}
to {
left: calc(var(--width) * -1);
}
}animation-delay: calc((10s / var(--quantity)) * (var(--position) - 1));가 추가된 이유와 그 원리
애니메이션 딜레이의 목적
이 설정의 목적은 슬라이더의 각 아이템이 일정한 간격을 두고
순차적으로 애니메이션을 시작하도록 만드는 것입니다.

이렇게 하면 아이템들이 한 번에 겹쳐서 나타나는 것이 아니라,

순서대로 자연스럽게 슬라이드되는 효과를 줄 수 있습니다.
animation-delay 속성이란?
animation-delay는 CSS 애니메이션이 시작되기 전에 대기할 시간을 지정하는 속성입니다.
이 속성을 통해 애니메이션이 특정 시간 후에 시작되도록 지연시킬 수 있습니다.
원리 설명
1. var(--quantity)와 var(--position)
- var(--quantity): 슬라이더 아이템의 총 개수입니다. 여기서는 10으로 설정되어 있습니다.
- var(--position): 각 아이템의 위치를 나타내는 변수입니다. 각 아이템마다 1부터 10까지 순서대로 설정되어 있습니다.
2. 애니메이션의 총 지속 시간
animation: autoRun 10s linear infinite;- 애니메이션의 총 지속 시간은 10초입니다 (10s).
3. 딜레이 계산
animation-delay 속성의 계산식은 다음과 같습니다:
animation-delay: calc((10s / var(--quantity)) * (var(--position) - 1));
1. 총 시간을 각 아이템의 개수로 나누기:
10s / var(--quantity)
총 10초의 애니메이션 시간을 아이템의 개수(10)로 나누면,
각 아이템이 차례대로 나타나는 시간 간격이 1초가 됩니다.
즉, 각 아이템이 1초 간격으로 나타나게 됩니다.
2. 각 아이템의 위치에 따른 딜레이 계산:
calc((10s / var(--quantity)) * (var(--position) - 1))
- var(--position) - 1는 아이템의 순서를 0부터 시작하도록 조정합니다.
왜 0부터 시작하도록 조정하는가? >> 애초에 첫 번째 아이템 position 을 0으로 하면 되는거 아닌가?
calc((10s / var(--quantity)) * (var(--position) - 1))의 계산에서
왜 var(--position) - 1을 사용하여 0부터 시작하도록 조정하는지와,
애초에 첫 번째 아이템의 position을 0으로 하면 안 되는 이유를 설명드리겠습니다.
1. CSS 변수의 직관성 유지
아이템의 position을 1부터 시작하도록 설정한 이유는 다음과 같은 이유로 더 직관적입니다:
직관적 이해: 사람들은 일반적으로 첫 번째 아이템을 1로, 두 번째 아이템을 2로 생각합니다.
즉, 아이템의 순서가 자연스럽게 1부터 시작되도록 설정하면 코드의 가독성이 좋아집니다.
유지 보수 용이: 코드 작성자와 유지 보수자가 아이템의 순서를 직관적으로 이해할 수 있습니다.
이는 협업 시에도 중요한 요소입니다.
2. 계산의 용이성
calc((10s / var(--quantity)) * (var(--position) - 1))의 계산식을 통해 지연 시간을 계산할 때,
var(--position)이 1부터 시작하도록 하면 수학적 계산이 간단해집니다.
첫 번째 아이템은 지연 없이 즉시 애니메이션을 시작하고,
두 번째 아이템부터 일정한 간격으로 지연됩니다.
3. 0-based Indexing의 피하기
CSS 변수에서 인덱스를 0부터 시작하는 대신
1부터 시작하도록 설정하는 것은 일반적인 관행입니다.
이는 다른 상황에서도 동일한 패턴을 유지하기 위해서입니다.
예를 들어, CSS의 nth-child 선택자도 1부터 시작합니다.
예시: 1부터 시작하는 경우
첫 번째 아이템은 calc((10s / 10) * (1 - 1)) = calc(1s * 0) = 0s 지연.
두 번째 아이템은 calc((10s / 10) * (2 - 1)) = calc(1s * 1) = 1s 지연.
세 번째 아이템은 calc((10s / 10) * (3 - 1)) = calc(1s * 2) = 2s 지연.
예시: 0부터 시작하는 경우
첫 번째 아이템은 calc((10s / 10) * 0) = 0s 지연.
두 번째 아이템은 calc((10s / 10) * 1) = 1s 지연.
세 번째 아이템은 calc((10s / 10) * 2) = 2s 지연.
이 방식도 가능하지만, 일반적인 관행과 맞지 않아 가독성이 떨어질 수 있습니다.
요약 >
가독성: 첫 번째 아이템을 1로 설정하는 것이 더 직관적이고 가독성이 좋습니다.
계산의 용이성: var(--position) - 1를 사용하면 계산이 간단해지고,
첫 번째 아이템은 지연 없이 즉시 애니메이션을 시작할 수 있습니다.
유지 보수: 코드 작성자와 유지 보수자가 쉽게 이해할 수 있도록 1부터 시작하는 방식이 더 나은 선택입니다.
- 예를 들어, 첫 번째 아이템의 position이 1이면 1 - 1 = 0이 되어 딜레이가 0초가 됩니다.
- 두 번째 아이템은 2 - 1 = 1이 되어 딜레이가 1초가 됩니다.
- 이렇게 하면 각 아이템이 순서대로 1초 간격으로 나타나게 됩니다.
시각적 설명
- 첫 번째 아이템 (--position: 1)
- calc((10s / 10) * (1 - 1))
calc((10s / 10) * (1 - 1)) 이 식 자체를 이해하기 >>
calc(1s * 0) = 0s
단계별로 이해하기
1. 10s
10s는 애니메이션의 총 지속 시간입니다. 여기서는 10초입니다.
2. 10
10은 아이템의 총 개수입니다. 예를 들어, 슬라이더에 10개의 아이템이 있습니다.
3. (1 - 1)
(var(--position) - 1)는 현재 아이템의 위치를 0부터 시작하도록 조정한 것입니다.
예를 들어, 첫 번째 아이템의 위치는 1이므로 1 - 1 = 0이 됩니다.
요약
10s / 10은 애니메이션 총 시간을 아이템 개수로 나누어
각 아이템이 몇 초 간격으로 나타나야 하는지를 결정합니다.
(var(--position) - 1)은 아이템의 위치를 0부터 시작하도록 조정합니다.
calc((10s / 10) * (var(--position) - 1))는 각 아이템이 애니메이션을 시작하기 전에 대기할 시간을 계산합니다.
-
- calc(1s * 0) = 0s
- 딜레이 없이 즉시 애니메이션 시작
- 두 번째 아이템 (--position: 2)
- calc((10s / 10) * (2 - 1))
- calc(1s * 1) = 1s
- 1초 딜레이 후 애니메이션 시작
- 세 번째 아이템 (--position: 3)
- calc((10s / 10) * (3 - 1))
- calc(1s * 2) = 2s
- 2초 딜레이 후 애니메이션 시작
전체 흐름
- 첫 번째 아이템이 즉시 애니메이션을 시작합니다.
- 두 번째 아이템이 1초 후 애니메이션을 시작합니다.
- 세 번째 아이템이 2초 후 애니메이션을 시작합니다.
- 마지막(열 번째) 아이템이 9초 후 애니메이션을 시작합니다.
이렇게 하면 모든 아이템이 1초 간격으로 순서대로 이동하게 되어,
자연스럽고 부드러운 슬라이더 애니메이션 효과를 줄 수 있습니다.
요약
animation-delay: calc((10s / var(--quantity)) * (var(--position) - 1));를 추가한 이유는
각 슬라이더 아이템이 일정한 간격을 두고 순차적으로 애니메이션을 시작하도록 하기 위함입니다.
이렇게 하면 아이템들이 한 번에 겹쳐서 나타나는 것이 아니라,
순서대로 자연스럽게 슬라이드되는 효과를 줄 수 있습니다.
이 딜레이 계산식은 각 아이템의 위치에 따라 적절한 시간을 계산하여 적용하는 역할을 합니다.
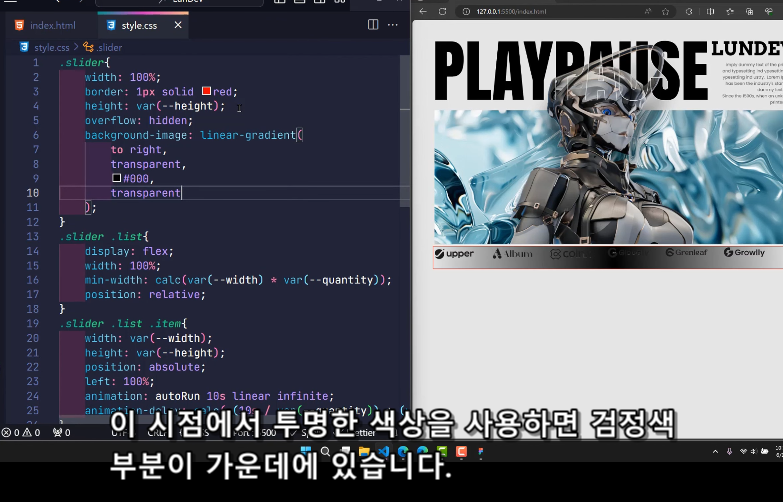
배경 색 넣어주기.
.slider {
width: 100%;
border: 1px solid red;
height: var(--height);
overflow: hidden;
background-image: linear-gradient(to right, transparent, #800, transparent);
}
마스크 이미지를 이용해서
레이어 마스크를 사용해준다.
.slider {
width: 100%;
border: 1px solid red;
height: var(--height);
overflow: hidden;
mask-image: linear-gradient(to right, transparent, #800, transparent);
}
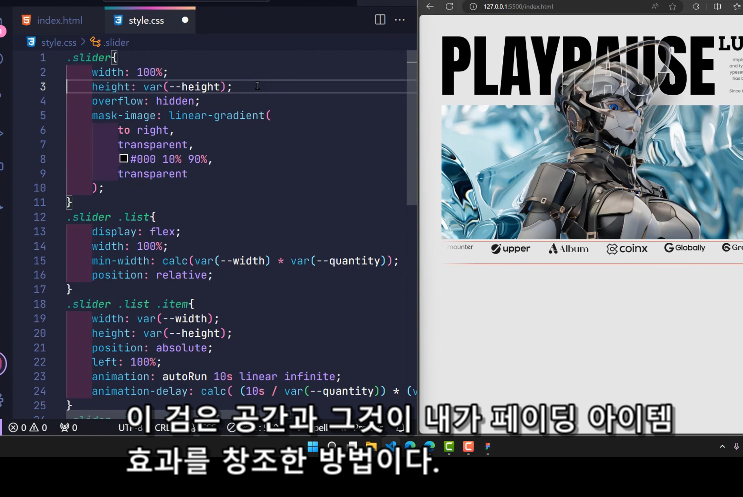
최종
.slider {
width: 100%;
border: 1px solid red;
height: var(--height);
overflow: hidden;
mask-image: linear-gradient(to right, transparent, #000 10% 90%, transparent);
}슬라이더 일시 중지 기능 만들기
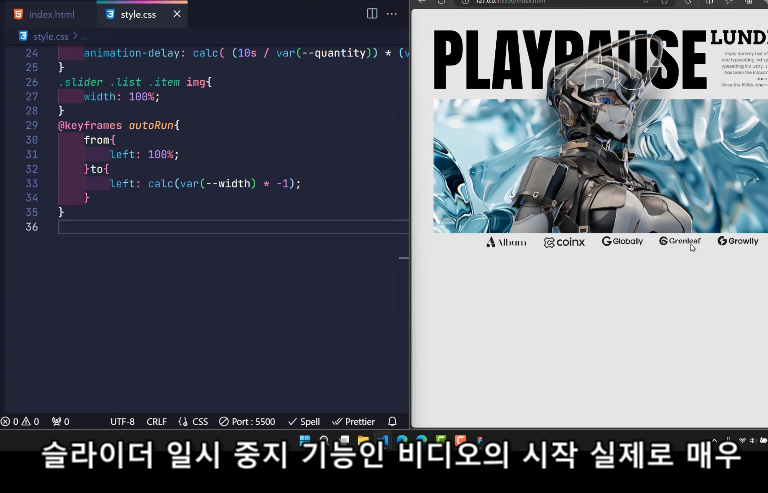
슬라이더에 올릴 때 item에 있는 애니메이션이 멈추게 하기
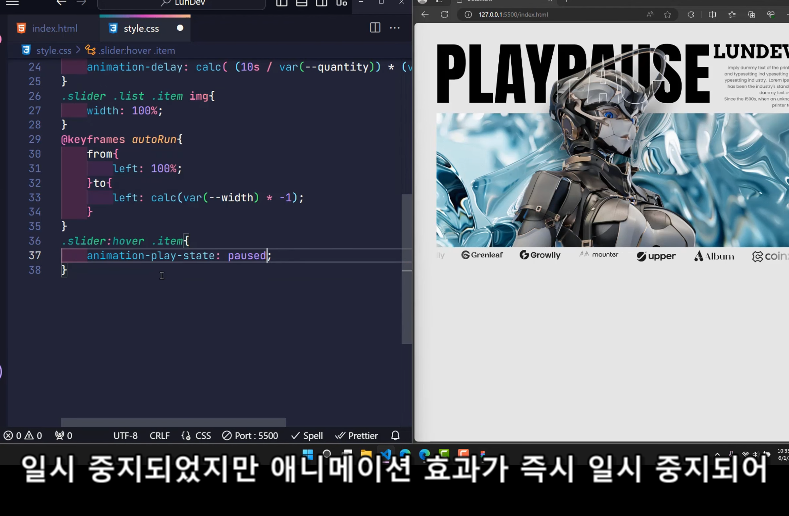
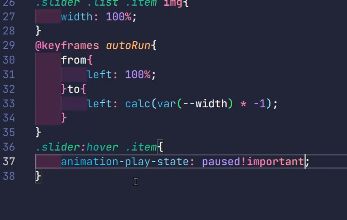
최종 코드
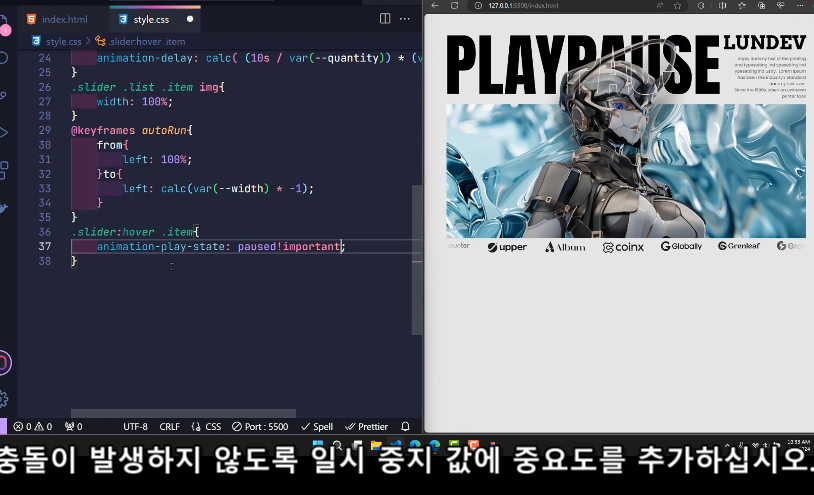
.slider:hover .item {
animation-play-state: paused !important;
}새 슬라이더 생성하기
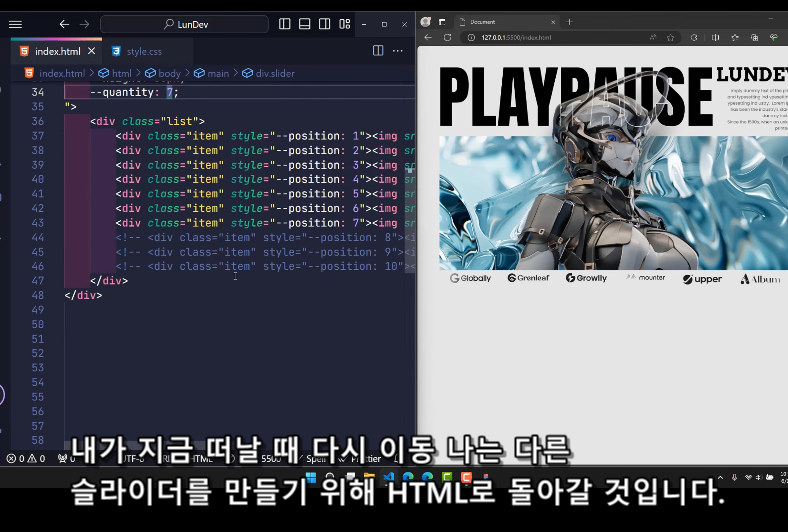
새 슬라이더 만들기.
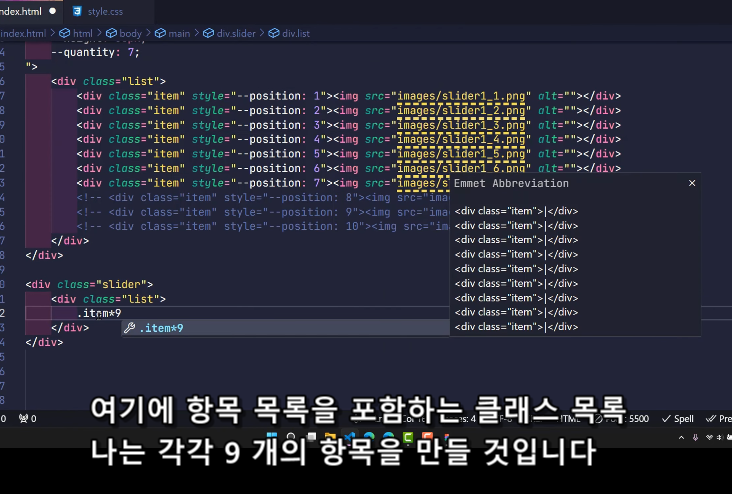
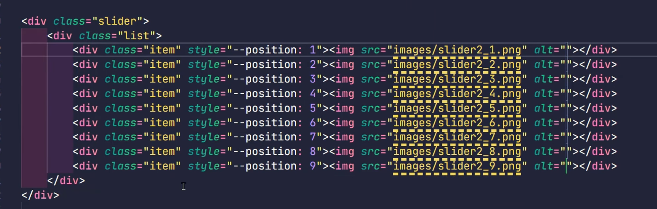
html 생성해주고
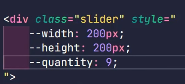
변수 지정해주기

효과 부여
= 약간 포커싱 되는 느낌을 준다.

부드럽게 하기 위해서 필터 주기
item 에다가 트랜지션 주는 이유는?
filter와 transition의 역할
1. filter: grayscale(1);와 filter: grayscale(0);
- filter: grayscale(1);: 요소를 흑백으로 변환합니다. 1은 완전한 흑백을 의미합니다.
- filter: grayscale(0);: 요소를 원래 색상으로 유지합니다. 0은 흑백 효과가 없는 상태를 의미합니다.
이 설정을 통해 슬라이더 아이템이 기본적으로 흑백으로 표시되고, 마우스를 올리면 원래 색상으로 돌아오는 효과를 줄 수 있습니다.
2. transition: filter 0.5s;
- transition: filter 0.5s;: filter 속성이 변경될 때 0.5초 동안 부드럽게 전환되도록 설정합니다.
이 설정을 통해 슬라이더 아이템의 필터 효과가 즉시 변경되는 대신, 서서히 변경되어 더욱 부드러운 사용자 경험을 제공합니다.
transition을 item에 부여한 이유
- 마우스 호버 효과:
- 슬라이더 아이템에 마우스를 올렸을 때, 흑백 필터가 제거되면서 색상이 복원됩니다.
- transition을 item에 적용하여 filter 속성이 부드럽게 전환되도록 합니다.
- 슬라이더 전체 호버 효과:
- 슬라이더 전체에 마우스를 올리면 애니메이션이 일시정지되고, 모든 아이템에 흑백 필터가 적용됩니다.
- 이때도 transition이 적용되어 필터 효과가 부드럽게 나타납니다.
두번 째 슬라이더 방향은 반대로 하고 싶다면 ,
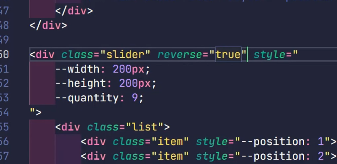
저기다가 역방향 만들어줌.
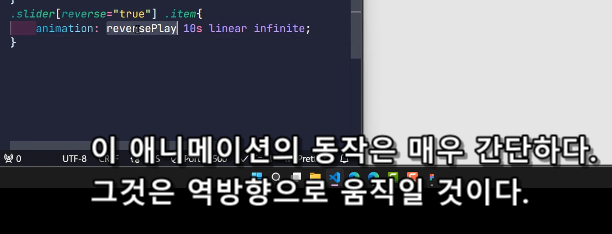
그리고 css 로 가서
역방향 애니메이션을 만들어주고
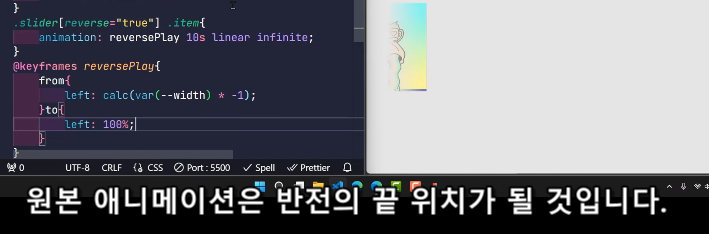
키프레임도 만들어준다.
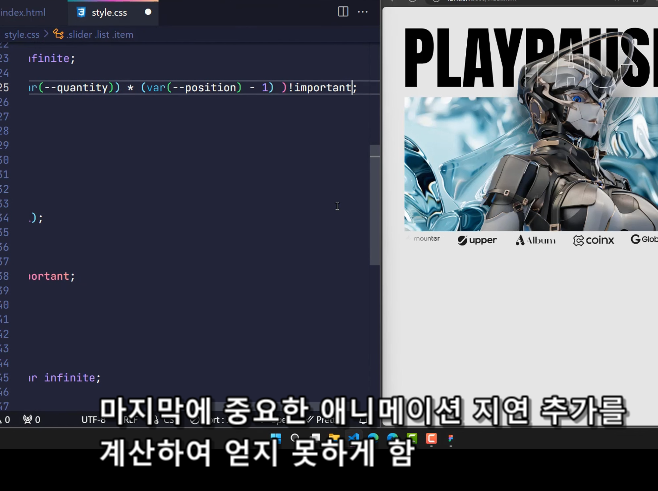
important 도 붙여줌.
.slider .list .item {
width: var(--width);
height: var(--height);
position: absolute;
left: 100%;
animation: autoRun 10s linear infinite;
transition: filter 0.5s;
animation-delay: calc(
(10s / var(--quantity)) * (var(--position) - 1)
) !important;
}important 를 부여한 이유 >>
다른 CSS 규칙에 의해 이 속성이 덮어씌워지지 않도록 보장하기 위함입니다.
!important는 CSS에서 특정 속성이 가장 높은 우선순위를 가지게 하여,
동일한 속성에 대해 나중에 정의된 다른 규칙이 있더라도 해당 속성이 적용되도록 합니다.
!important 사용 이유
- 우선순위 보장:
- 애니메이션 딜레이는 각 아이템이 순차적으로 애니메이션을 시작하도록 하는 중요한 부분입니다.
- 다른 CSS 규칙이 나중에 정의되어 이 속성을 덮어씌우지 않도록 하기 위해 !important를 사용합니다.
- CSS 규칙의 일관성 유지:
- 슬라이더의 아이템들이 정확히 정의된 지연 시간에 따라 순차적으로 애니메이션을 시작해야 합니다.
- 만약 다른 CSS 파일이나 규칙에 의해 animation-delay가 변경된다면, 슬라이더의 애니메이션 흐름이 깨질 수 있습니다.
- 이를 방지하기 위해 !important를 사용하여 정의된 지연 시간이 항상 적용되도록 보장합니다.
main {
width: min(1200px, 90vw);
margin: auto;
}. width: min(1200px, 90vw);
1. width: min(1200px, 90vw);
- min(1200px, 90vw):
- min() 함수는 두 값 중 작은 값을 선택합니다.
- 여기서는 1200px과 90vw 중 작은 값을 선택하여 main 요소의 너비를 설정합니다.
- 1200px은 픽셀 단위의 고정 너비입니다.
- 90vw는 뷰포트 너비(Viewport Width)의 90%를 의미합니다.
- 예를 들어, 화면 너비가 1000px이면 90vw는 900px이 됩니다. 이 경우 min() 함수는 900px을 선택합니다.
2. margin: auto;
- margin: auto;:
- 수평 방향의 마진을 자동으로 설정하여 main 요소를 수평으로 가운데 정렬합니다.
- width가 설정되어 있을 때, 남은 공간이 양쪽 마진으로 균등하게 분배됩니다.
왜 이렇게 지정했는가?
- 반응형 디자인:
- width: min(1200px, 90vw);를 사용함으로써 main 요소가 반응형으로 동작하게 됩니다.
- 화면 너비가 충분히 넓을 때는 main 요소의 너비가 최대 1200px로 제한됩니다.
- 화면 너비가 좁을 때는 main 요소의 너비가 화면 너비의 90%로 설정됩니다. 이렇게 하면 좁은 화면에서도 적절한 여백을 유지할 수 있습니다.
- 중앙 정렬:
- margin: auto;를 사용하여 main 요소를 화면 가운데에 배치합니다.
- 이로 인해 main 요소가 항상 화면 중앙에 위치하게 되어 사용자 경험이 향상됩니다.
시각적 설명
- 화면 너비가 1400px일 때:
- 90vw는 1400px * 0.9 = 1260px이 됩니다.
- min(1200px, 1260px)은 1200px을 선택합니다.
- 따라서 main 요소의 너비는 1200px이 되고, 화면 중앙에 배치됩니다.
- 화면 너비가 1000px일 때:
- 90vw는 1000px * 0.9 = 900px이 됩니다.
- min(1200px, 900px)은 900px을 선택합니다.
- 따라서 main 요소의 너비는 900px이 되고, 화면 중앙에 배치됩니다.
요약
- 반응형 디자인: width: min(1200px, 90vw);를 사용하여
- main 요소가 화면 크기에 따라 적절히 조정되도록 합니다.
- 중앙 정렬: margin: auto;를 사용하여 main 요소를 화면 중앙에 배치합니다.
- 이 설정을 통해 main 요소가 다양한 화면 크기에서 일관된 레이아웃을 유지하며, 사용자 경험을 향상시킵니다.
이와 같이 width: min(1200px, 90vw);와 margin: auto;를 사용하면 반응형 디자인과 중앙 정렬을 쉽게 구현할 수 있습니다.
'> 클론코딩 > 분석 및 활용' 카테고리의 다른 글
| [CSS] 페이지 제작하기 (0) | 2024.09.06 |
|---|---|
| [CSS] Draw Underline Link Hover Effect (0) | 2024.08.05 |
| html css 부드럽게 흐르는 슬라이드 만들기 (0) | 2024.07.30 |
| [CSS] Play and Pause in Infinite Slider with CSS Only (1) (2) | 2024.07.23 |
| [CSS] How To Make An Infinite Autoplay Slider 분석과 수정 (0) | 2024.07.09 |



