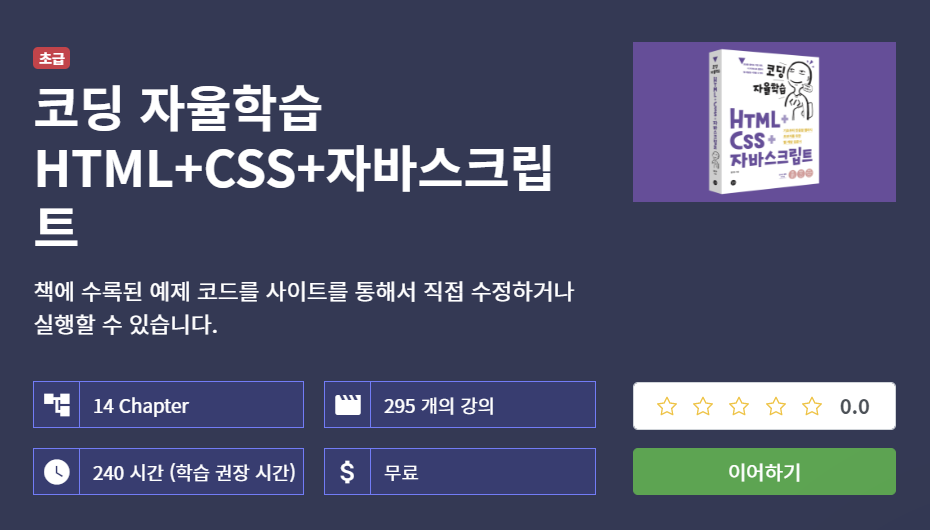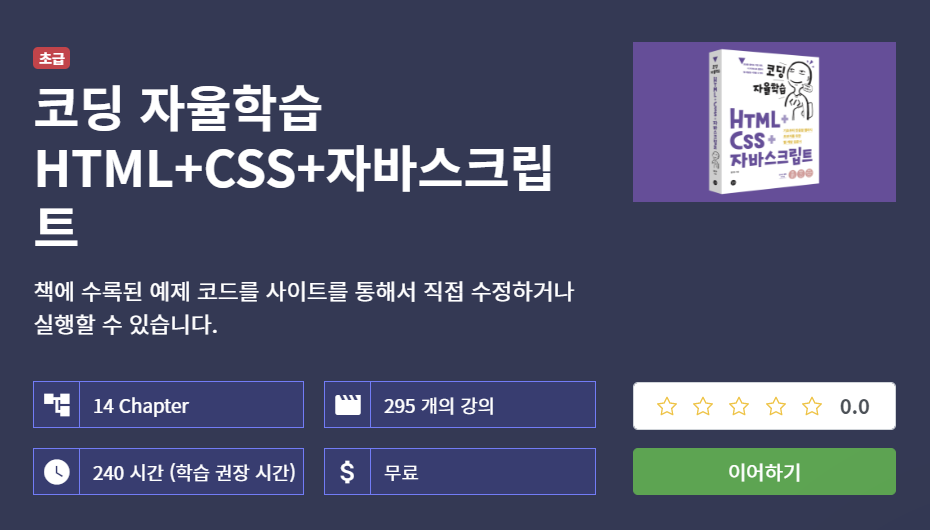
[ 코딩 자율학습 ]
HTML+CSS+자바스크립트
6.7 ) 애니메이션 속성으로 전환 효과 제어하기
<!DOCTYPE html>
<html lang="en">
<head>
<meta charset="UTF-8" />
<meta http-equiv="X-UA-Compatible" content="IE=edge" />
<meta name="viewport" content="width=device-width, initial-scale=1.0" />
<title>애니메이션 속성으로 전환효과 제어하기</title>
<style>
.box {
width: 100px;
height: 100px;
background-color: red;
animation-name: beChange;
animation-duration: 2s;
}
@keyframes beChange {
0% {
background-color: aqua;
}
100% {
background-color: beige;
}
}
</style>
</head>
<body>
<div class="box"></div>
</body>
</html>
애니메이션 속성:
전환효과 속성과 달리
키프레임을 정의해서 실행
< animation-name 속성 >
: 특정 요소 적용할
키 프레임 이름 지정
< animation-duration 속성 >
: 애니메이션을 지속할 시간을 설정
< animation-delay 속성 >
: 애니메이션 실행을 지연
<!DOCTYPE html>
<html lang="en">
<head>
<meta charset="UTF-8" />
<meta http-equiv="X-UA-Compatible" content="IE=edge" />
<meta name="viewport" content="width=device-width, initial-scale=1.0" />
<title>애니메이션 속성으로 전환효과 제어하기</title>
<style>
.box {
width: 100px;
height: 100px;
background-color: red;
animation-name: beChange;
animation-duration: 2s;
animation-delay: 2s;
animation-fill-mode: forwards;
}
@keyframes beChange {
0% {
background-color: aqua;
}
100% {
background-color: beige;
}
}
</style>
</head>
<body>
<div class="box"></div>
</body>
</html>
< animation-fill-mode 속성 >
: 애니메이션 끝나도
종료된 시점의 상태유지할 떄 사용
<!DOCTYPE html>
<html lang="en">
<head>
<meta charset="UTF-8" />
<meta http-equiv="X-UA-Compatible" content="IE=edge" />
<meta name="viewport" content="width=device-width, initial-scale=1.0" />
<title>애니메이션 속성으로 전환효과 제어하기</title>
<style>
.box {
width: 100px;
height: 100px;
background-color: red;
animation-name: beChange;
animation-duration: 2s;
animation-delay: 2s;
animation-fill-mode: forwards;
animation-iteration-count: infinite;
}
@keyframes beChange {
0% {
background-color: aqua;
}
100% {
background-color: beige;
}
}
</style>
</head>
<body>
<div class="box"></div>
</body>
</html>
< animation-iterator-count 속성 >
: 애니메이션 실행 횟수 조절
(무한반복 예시)
<!DOCTYPE html>
<html lang="en">
<head>
<meta charset="UTF-8" />
<meta http-equiv="X-UA-Compatible" content="IE=edge" />
<meta name="viewport" content="width=device-width, initial-scale=1.0" />
<title>애니메이션 속성으로 전환효과 제어하기</title>
<style>
.box {
width: 100px;
height: 100px;
background-color: red;
animation-name: beChange;
animation-duration: 2s;
animation-delay: 2s;
animation-fill-mode: forwards;
animation-iteration-count: infinite;
animation-play-state: running;
}
.box:hover {
animation-play-state: paused;
}
@keyframes beChange {
0% {
background-color: aqua;
}
100% {
background-color: beige;
}
}
</style>
</head>
<body>
<div class="box"></div>
</body>
</html>
< animation-play-state 속성 >
: 애니메이션의 재생 상태 지정
: 일시정지 / 실행(기본값)
: hover을 같이 사용해서
박스에 마우스를 올리면
애니메이션 정지
< animation 속성 >
: 모든 전환 효과 속성은
한 번에 작성 가능
<!DOCTYPE html>
<html lang="en">
<head>
<meta charset="UTF-8" />
<meta http-equiv="X-UA-Compatible" content="IE=edge" />
<meta name="viewport" content="width=device-width, initial-scale=1.0" />
<title>애니메이션 속성으로 전환효과 제어하기</title>
<style>
.box {
width: 100px;
height: 100px;
background-color: red;
animation: beChange 2s 3 ease-in;
}
@keyframes beChange {
0% {
background-color: aqua;
}
100% {
background-color: beige;
}
}
</style>
</head>
<body>
<div class="box"></div>
</body>
</html>
- animation 전환 효과 예제 -
6.8) 변형 효과 적용하기
< 변형효과 >
: 요소 자체를 변하게 할 떄 사용
<!DOCTYPE html>
<html lang="en">
<head>
<meta charset="UTF-8" />
<meta http-equiv="X-UA-Compatible" content="IE=edge" />
<meta name="viewport" content="width=device-width, initial-scale=1.0" />
<title>애니메이션 속성으로 전환효과 제어하기</title>
<style>
.box {
width: 100px;
height: 100px;
background-color: red;
transform: translate(100px, 100px);
}
</style>
</head>
<body>
<div class="box"></div>
</body>
</html>
< transform() 함수 >
: 현재 위치에서 x축과 y축 만큼 이동
: translate() 함수는
x축과 y축 두방향으로 동시에 이동한다
<!DOCTYPE html>
<html lang="en">
<head>
<meta charset="UTF-8" />
<meta http-equiv="X-UA-Compatible" content="IE=edge" />
<meta name="viewport" content="width=device-width, initial-scale=1.0" />
<title>애니메이션 속성으로 전환효과 제어하기</title>
<style>
.box {
width: 100px;
height: 100px;
background-color: red;
transform: translateX(-100px);
}
</style>
</head>
<body>
<div class="box"></div>
</body>
</html>
현재 있던 위치에서
x축으로 100px 이동
(음수도 가능)
<!DOCTYPE html>
<html lang="en">
<head>
<meta charset="UTF-8" />
<meta http-equiv="X-UA-Compatible" content="IE=edge" />
<meta name="viewport" content="width=device-width, initial-scale=1.0" />
<title>애니메이션 속성으로 전환효과 제어하기</title>
<style>
.box {
width: 100px;
height: 100px;
background-color: red;
transform: translateY(100px);
}
</style>
</head>
<body>
<div class="box"></div>
</body>
</html>
현재 있던 위치에서
y축으로 100px 이동
(음수도 가능)
<!DOCTYPE html>
<html lang="en">
<head>
<meta charset="UTF-8" />
<meta http-equiv="X-UA-Compatible" content="IE=edge" />
<meta name="viewport" content="width=device-width, initial-scale=1.0" />
<title>애니메이션 속성으로 전환효과 제어하기</title>
<style>
.box {
width: 100px;
height: 100px;
background-color: red;
}
.box:hover {
transform: scaleX(2);
}
</style>
</head>
<body>
<div class="box"></div>
</body>
</html>
< scaleX() 함수 >
: x축 방향으로 확대하거나
축소할 수 있음
확대시,
현재 요소를 기준으로
좌우 균등하게 늘어남
<!DOCTYPE html>
<html lang="en">
<head>
<meta charset="UTF-8" />
<meta http-equiv="X-UA-Compatible" content="IE=edge" />
<meta name="viewport" content="width=device-width, initial-scale=1.0" />
<title>애니메이션 속성으로 전환효과 제어하기</title>
<style>
.box {
width: 100px;
height: 100px;
background-color: red;
margin: 100px;
}
.box:hover {
transform: scaleY(2);
}
</style>
</head>
<body>
<div class="box"></div>
</body>
</html>
< scaleY() 함수 >
: y축 방향으로 확대하거나
축소할 수 있음
<!DOCTYPE html>
<html lang="en">
<head>
<meta charset="UTF-8" />
<meta http-equiv="X-UA-Compatible" content="IE=edge" />
<meta name="viewport" content="width=device-width, initial-scale=1.0" />
<title>애니메이션 속성으로 전환효과 제어하기</title>
<style>
.box {
width: 100px;
height: 100px;
background-color: red;
margin: 100px;
}
.box:hover {
transform: scale(2);
}
</style>
</head>
<body>
<div class="box"></div>
</body>
</html>
< scale() 함수 >
: x축 , y축을 동시에 확대하거나
축소할 수 있음
<!DOCTYPE html>
<html lang="en">
<head>
<meta charset="UTF-8" />
<meta http-equiv="X-UA-Compatible" content="IE=edge" />
<meta name="viewport" content="width=device-width, initial-scale=1.0" />
<title>애니메이션 속성으로 전환효과 제어하기</title>
<style>
.box {
width: 100px;
height: 100px;
background-color: red;
margin: 100px;
}
.box:hover {
transform: scale(2,5);
}
</style>
</head>
<body>
<div class="box"></div>
</body>
</html>
- scale() 함수 예시 -
<!DOCTYPE html>
<html lang="en">
<head>
<meta charset="UTF-8" />
<meta http-equiv="X-UA-Compatible" content="IE=edge" />
<meta name="viewport" content="width=device-width, initial-scale=1.0" />
<title>애니메이션 속성으로 전환효과 제어하기</title>
<style>
.box {
width: 100px;
height: 100px;
background-color: red;
margin: 100px;
}
.box:hover {
transform: skewX(30deg);
}
</style>
</head>
<body>
<div class="box"></div>
</body>
</html>
< skew() 함수 >
: 요소 기울기
: deg를 통해 기울고 싶은
각도를 지정해 줌
<!DOCTYPE html>
<html lang="en">
<head>
<meta charset="UTF-8" />
<meta http-equiv="X-UA-Compatible" content="IE=edge" />
<meta name="viewport" content="width=device-width, initial-scale=1.0" />
<title>애니메이션 속성으로 전환효과 제어하기</title>
<style>
.box {
width: 100px;
height: 100px;
background-color: red;
margin: 100px;
}
.box:hover {
transform: skewX(-30deg);
}
</style>
</head>
<body>
<div class="box"></div>
</body>
</html>
음수(-)를 같이 사용하면
반대로 기울어짐
<!DOCTYPE html>
<html lang="en">
<head>
<meta charset="UTF-8" />
<meta http-equiv="X-UA-Compatible" content="IE=edge" />
<meta name="viewport" content="width=device-width, initial-scale=1.0" />
<title>애니메이션 속성으로 전환효과 제어하기</title>
<style>
.box {
width: 100px;
height: 100px;
background-color: red;
margin: 100px;
}
.box:hover {
transform: skew(-30deg, -50deg);
}
</style>
</head>
<body>
<div class="box"></div>
</body>
</html>
- skew() 함수 예시 -
: x축과 y축 동시에 비틀기
<!DOCTYPE html>
<html lang="en">
<head>
<meta charset="UTF-8" />
<meta http-equiv="X-UA-Compatible" content="IE=edge" />
<meta name="viewport" content="width=device-width, initial-scale=1.0" />
<title>애니메이션 속성으로 전환효과 제어하기</title>
<style>
.box {
width: 100px;
height: 100px;
background-color: red;
margin: 100px;
}
.box:hover {
transform: rotateX(90deg);
}
</style>
</head>
<body>
<div class="box"></div>
</body>
</html>
<!DOCTYPE html>
<html lang="en">
<head>
<meta charset="UTF-8" />
<meta http-equiv="X-UA-Compatible" content="IE=edge" />
<meta name="viewport" content="width=device-width, initial-scale=1.0" />
<title>애니메이션 속성으로 전환효과 제어하기</title>
<style>
.box {
width: 100px;
height: 100px;
background-color: red;
margin: 100px;
}
.box:hover {
transform: rotate(30deg);
}
</style>
</head>
<body>
<div class="box"></div>
</body>
</html>
< rotate() 함수 >
: 요소 회전
양수 - 오른쪽
음수 - 왼쪽 회전
<!DOCTYPE html>
<html lang="en">
<head>
<meta charset="UTF-8" />
<meta http-equiv="X-UA-Compatible" content="IE=edge" />
<meta name="viewport" content="width=device-width, initial-scale=1.0" />
<title>애니메이션 속성으로 전환효과 제어하기</title>
<style>
.box {
width: 100px;
height: 100px;
background-color: red;
margin: 100px;
}
.box:hover {
transform: rotate(30deg);
transform-origin: bottom right;
}
</style>
</head>
<body>
<div class="box"></div>
</body>
</html>
< transform-origin() 함수 >
: 기준점 바꿔 변형 효과 다르게 적용
(예시에서는
아래 오른쪽을 기준으로
핀 박힌 것처럼 회전
- 양수니까 오른쪽으로 회전함)
<!DOCTYPE html>
<html lang="en">
<head>
<meta charset="UTF-8" />
<meta http-equiv="X-UA-Compatible" content="IE=edge" />
<meta name="viewport" content="width=device-width, initial-scale=1.0" />
<title>애니메이션 속성으로 전환효과 제어하기</title>
<style>
.box {
width: 100px;
height: 100px;
background-color: red;
position: absolute;
left: 50%;
top: 50%;
transform: translate(-50%, -50%);
}
</style>
</head>
<body>
<div class="box"></div>
</body>
</html>
- 요소를 정중앙에 위치시키기 -
: transform 속성을 사용해서
기준점도 딱 중앙에 오게할 수 있음
6.9) 웹 폰트와 아이콘 폰트 사용하기
<!DOCTYPE html>
<html lang="en">
<head>
<meta charset="UTF-8" />
<meta http-equiv="X-UA-Compatible" content="IE=edge" />
<meta name="viewport" content="width=device-width, initial-scale=1.0" />
<title>제목</title>
<style>
</style>
</head>
<body>
<p>
import는 항상 최상단에 위치해서 적용시켜야 한다.<br />
import 외의 또 다른 방법은 link를 복사해서 붙여넣기하는 방식이 있다 <br />
Almost before we knew it, we had left the ground.
</p>
</body>
</html>
1. 구글 폰트 사용
2. Font Awesome
Material Icon 사용